Como abrir Word
Para comenzar a trabajar con la aplicación, deberemos buscar el ejecutable en forma de icono que vés abajo:
Es posible que en la instalación no se haya creado dicho icono para
acceder a la aplicación, así que no tendríamos más que sacar un "acceso
directo" a nuestro Escritorio de Windows. Si no sabe como hacerlo, lo
explico a continuación:
1. Vamos al botón de Inicio > Todos los programas, (solo debe
colocar el puntero del ratón sobre el letrero "Microsoft Office") como
puede ver en la imagen:
2. Se abrirá un deplegable donde aparecerán los programas que tenga
el equipo instalados, y entre ellos (posiblemente esté al final por ser
el último instalado) aparecerá:
3. Pique con botón derecho sobre el nombre de Microsoft Office Word 2010 y le saldrá:
4. Elegiremos la opción Copiar (con botón principal). Picamos
ahora en cualquier lugar del Escritorio (con botón derecho) para que
salga:
5. Consiste en elegir la opción Pegar o Pegar acceso directo, con lo
cual ya nos aparecerá el icono para arrancar la aplicación en lo
sucesivo. No tendrá más que hacer un doble clic sobre él para que se
abra Word 2010.
Otra forma de abrir el programa es utilizando la combinación de teclas Windows r, esto hace que se abra el botón ejecutar, en el cuadro de texto que aparece escribimos winword
Bien, pues ya lo tenemos abierto.
Este puede ser nuestro primer contacto con la aplicación Word 2010 con la que vamos a trabajar a partir de ahora, partiendo desde cero y aprendiendo un poco más en cada lección, así que ¡manos a la obra!, seguiremos...
Cuando abra Word 2010 por primera vez verá que su interfaz viene repleta de iconos y aparentemente todo parece estar de forma un tanto caótica pero es mas sencillo de lo que parece:
Interfaz de la ventana de Word
Cuando comience a trabajar con la
aplicación verá que todo está dividido en unas partes bien diferenciadas
y que la navegación por cualquiera de ellas es muy sencilla. Estas
partes podremos dividirlas así:
Ya vé que ahora, con Word 2010 lo tiene todo a mano y en bloques perfectamente diferenciados unos de otros. Concretamente lo he dividido en 13 bloques, todos ellos útiles cuando esté trabajando, para facilitar dicho trabajo y disminuir bastante los problemas con antiguas versiones, donde era más difícil recordar donde se encontraba cada herramienta que íbamos a necesitar; ahora es todo mucho más intuitivo para el usuario...
Ya vimos que la interfaz de Word 2010 se dividía en 13 bloques para facilitar al usuario el trabajo. El primero de estos bloques está en la parte superior izquierda:
Desde donde podrá fácilmente realizar tareas comunes como: Nuevo - Abrir - Guardar - Guardar como... - Imprimir - Guardar y enviar - Opciones - Cerrar. Util ¿verdad?.
Un poco más a la derecha del bloque anterior, veremos:
Desde aquí podremos realizar acciones rápidas en nuestro documento. En principio aparece el disquette para "Guardar", además de la flecha para "Rehacer última acción" y la de "Repetir acción". Pero si se fija, a la derecha hay una flechita hacia abajo, y si pica sobre ella:
Desde este apartado podrá Personalizar barra de herramientas de acceso rápido, por ejemplo si queremos añadir la opción "Vista previa de impresión e Imprimir" (ver imagen arriba) picamos sobre esta opción y automáticamente quedará incorporada:
Seguimos en la parte superior, y verá otro bloque, que es este:
En el cual nos aparece el título del documento en el que trabajemos en ese momento. Actualmente verá que no trabajamos sobre documento alguno, así que aparece "Documento 1" como nombre.
En el extremo derecho de la barra superior, veremos ahora este bloque:
En él aparecen las opciones de cualquier
programa de "Minimizar", "Maximizar" y "Cerrar" la aplicación, además
del boton de minimizar la cinta de opciones y la "Ayuda" (signo de
interrogación).
Al hacer click sobre ese botón mostrará esto:
Como puede ver la cinta de opciones se ha ocultado y al hacer click sobre el botón mostrará de nuevo la cinta y sus funciones
Siguiendo hacia abajo, encontraremos:
Se trata de la Barra de opciones, que presenta 8 apartados, cada uno con utilidades concretas (las veremos con más detalle en la siguiente lección). La forma de trabajar con ellas es muy sencilla: tan solo pica en una de las pestañas y le mostrará todo lo que puede hacer con ella.
Abajo a la izquierda verémos este otro:
Es el botón de tabulaciones, aquí aparecen varias opciones para poder trabajar con los documentos.
En el lado derecho tenemos este apartado que le muestro:

Desde aquí, picando sobre el símbolo podrás mostrar u ocultar la regla (veremos más adelante como se usa).
Inmediatamente debajo de este icono verá
que aparece la Barra de desplazamiento hacia arriba o hacia abajo del
documento en el que esté trabajando. Abajo del todo, verá que existe
otra, es la Barra de desplazamiento a derecha o izquierda dentro de un
documento en el que trabaje:
En la parte inferior derecha de esta sección verémos estos botones:
Estos sirven para desplazase entre las páginas del documento que se esté trabajando
Ya en la parte inferior de la interfaz de Word 2010, de izquierda a derecha veremos:
Es la Barra de estado, donde siempre tendremos una valiosa indormación de nuestro documento de trabajo. Nos indicará en que página del documento nos encontramos en ese instante (valiosa información si tenemos un documento con gran número de páginas). Las palabras de las que consta el documento (el total) y el idioma del mismo.
Algo más a la derecha, veremos otro bloque, en concreto este que muestro:
Es el de Vistas del documento que nos permitirá cambiar mediante un clic de una a otra vista (lo veremos más adelante). Las vistas de diseño son Vista de impresión, Vista en pantalla completa, Vista en diseño web..., además de las opciones Esquema y Borrador.
Para acabar, veremos a la derecha la opción Zoom que aparece así:

Servirá lógicamente para hacer zoom en el documento en el que estamos trabajando. Con el cursor deslizante picado, mueve a derecha (aumentar) o hacia la izquierda (disminuir) para ver la fuente de letra mayor o menor. La misma operación la podría hacer picando sobre "+" o sobre "-". Finalmente, en la izquierda le vá mostrando el porcentaje ( % ) de aumento o disminución.
De esta forma, ya conoce todos los apartados de lo que será su herramienta de trabajo durante el curso.
Recordará por la lección anterior que había un apartado en la parte superior de la interfaz de Word 2010, al que llamamos Barra de opciones, que consta de 8 pestañas, cada una con un grupo de utilidades.
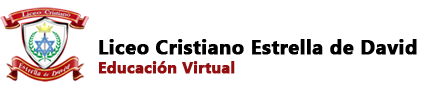

















No hay comentarios:
Publicar un comentario